Einladungslink folgen
Sie haben als Teilnehmer einer Veranstaltung einen Link bekommen.- Geben Sie die URL (die mit discord.gg beginnt) im Adressfeld des Browsers (Firefox oder was immer Sie mögen) ein.
- Auf der Seite werden Sie aufgefordert, einen Benutzernamen einzugeben. Sie können irgendeinen wählen. Sie müssen die Nutzungsbedingungen bestätigen und dann auf Weiter klicken.
- Auf der Folgeseite sollen Sie Ihr Geburtsdatum eingeben.
Applikation
Anstatt Discord im Browser zu verwenden, kann ein spezielles Programm für Discord verwendet werden. Erst damit ist es möglich, die Kamera oder das Bildschirmteilen zu verwenden. Insgesamt wird die Verwendung geschmeidiger.Auf der Seite https://discordapp.com kann man auch einen Client herunterladen. Die Seite erkennt Ihr System und bietet die passende Version zum Download an. Sie muss anschließend nach der Anleitung installiert werden. Es gibt eine Version für Linux. Windows oder Mac
Linux(Ubuntu)-Benutzer haben den Vorzug, dass Sie das Paket aus dem Repository installieren können. Das funktioniert entweder über die systemeigene Software-Verwaltung oder mit dem folgenden Befehl aus dem Terminal:
sudo snap install discordAuch für Android und iPhone findet man eine kostenlose Discord-App unter dem Namen Discord im entsprechenden Store.
Für die Anwendung muss man sich auf jeden Fall als Benutzer anmelden.
Um die Einladungs-URL einzutippen, klicken Sie das große Pluszeichen links oben und wählen Sie Server beitreten. Dort geben Sie die URL ein und klicken Beitreten.
Registrierter Benutzer
Man kann sich kostenlos registrieren. Dazu muss ein E-Mail-Account angegeben weren. Die Registrierung führt dazu, dass der bisherige Verlauf des Benutzers gespeichert wird und beim nächsten Aufruf genau so wieder zur Verfügung steht. Darum ist es langfristig vermutlich sinnvoll, sich zu registrieren.Einen Account kann man unter der Webseite https://discordapp.com anfordern.
Nach dem Anlegen eines Benutzers wird eine E-Mail an die zuvor angegebene E-Mail-Adresse gesandt. Darin befindet sich ein Link, den man anklickt, um die E-Mail-Adresse zu verifizieren. An diese E-Mail-Adresse werden auch Nachrichten über Diskussionen im Chat gesandt, die man versäumt hat.
Kommunikation
Darum geht es eigentlich: ins Gespräch kommen. Es gibt drei Varianten:- Öffentlicher Chat im Textkanal
- Persönliches Gespräch zu zweit
- Gruppengespräch im Sprachkanal
Öffentliche Diskussion im Textkanal
Jeder kann Nachrichten in den Textkanal schreiben. Diese kann jeder lesen und öffentlich beantworten, der Mitglied im Server ist. Es können auch mehrere Textkanäle eingerichtet werden, die jeweils ein eigenes Thema haben.Die Texte bleiben bestehen, auch wenn man Discord verlässt, so dass auch Teilnehmer, die sich später zuschalten, die Nachricht lesen können. Nachrichten können mit @ eingeleitet werden. Dahinter kann ein beliebiger Teilnehmer oder auch @everyone, also alle angesprochen werden. Diese werden auf diesen Text dann aufmerksam gemacht.
Persönlich ansprechen
Man kann einen Teilnehmer direkt ansprechen, indem man auf sein Icon klickt. Der Empfänger wird durch einen kurzen Piepton aufmerksam gemacht und sieht auf der linken Seite ein Icon mit einer Zahl daran. Klickt er darauf, kann er die Nachricht lesen und sieht auch den bisherigen Diskussionsverlauf.Am oberen Rand des Fensters kann man auf das Telefon klicken, um eine Audioverbindung herzustellen oder auf das Kamerasymbol für Videotelefonie, wie man sie von Skype kennt.
SprachkanalUm in einen Sprachkanal zu gelangen, klickt man den gewünschten Sprachkanal an. Unten erscheint eine Meldung Sprachchat verbunden mit einem Telefonhöher auf der rechten Seite. Mit diesem kann man später den Sprachkanal wieder verlassen.Sofort nach dem Betreten des Sprachkanals kann man mit allen sprechen, die im Sprachkanal sind. Unten neben dem eigenen Icon muss allerdings das Mikrofon freigegeben sein. Die Teilnehmerzahl im Sprachkanal ist normalerweise auf 10 Personen beschränkt, in Corona-Zeiten auf 50. Prinzipiell könnte also über den Sprachkanal auch eine Vorlesung oder ein Workshop wie in einer Videokonferenz stattfinden. Der Textkanal kann parallel für Zwischenfragen oder Wortmeldungen verwendet werden. StreamingÜber dem eigenen Symbol mit Mikrofon, Kopfhörer und Zahnrad sieht man ein Video- und ein Bildschirm-Icon. Damit kann man seine Videokamera oder seinen Bildschirm komplett, oder auch ein Fenster streamen. Das funktioniert allerdings nur mit der Applikation, nicht per Browser.Die anderen Teilnehmer sehen ein Live-Symbol und müssen darauf klicken, um den Bildschirminhalt auch zu sehen. Schriften auf Bildschirmen oder Fenstern sind manchmal schwer zu lesen. Hier hilft es, wenn man in den Vollbildmodus wechselt. Einen Stream muss man zum Schluss wieder schließen. Der Sprachkanal wird verlassen, in dem der Telefonhörer mit dem x unten rechts |
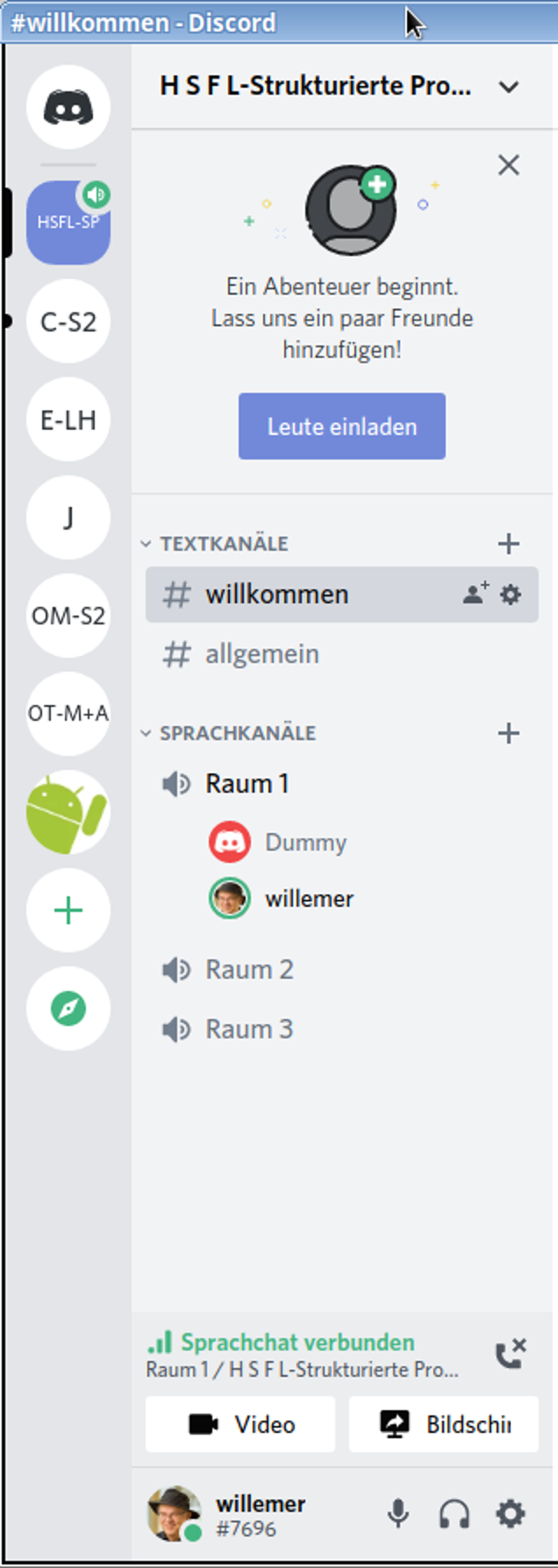
|
Mikrofone
Um Rückkopplungen zu vermeiden, empfielt sich der Einsatz von Kopfhörern. Im Laptop eingebaute Mikrofone nehmen oft den Lüfter auf, besser sind Headsets oder frei stehende Mikrofone.
Links