- Installation von Android Studio
- Ein neues Projekt anlegen
- Debug per Emulation
- Debug per Smartphone
- Tipps und Kniffe
Installation von Android Studio
Unter der URL http://developer.android.com/studio befindet sich die Android-Developer Website, die das Android Studio zum Download anbietet. Das Android Studio steht für die Plattformen Windows, Mac und Linux zur Verfügung.Windows
Nach dem Download liegt eine android-studio-ide-*-windows.exe in Ihrem Download-Verzeichnis. Wenn Sie diese starten, beginnt die eigentliche Installation, die Sie zunächst nach den Administrator-Rechten fragt und dann in ein Setup führt. Darin klicken Sie so lange auf Next, bis die Installation beginnt. Zwischendurch dürfen Sie auch immer wieder Lizenzen bestätigen. Wenn Sie zuletzt auf Finish klicken, startet das Android-Studio zum ersten Mal.Beim ersten Start fragt Android-Studio, ob es die Konfiguration einer bisherigen Installation mitnehmen soll. Es bittet darum, Ihre Daten für die anonyme Ausforschung an Google senden zu dürfen, lädt noch ein paar Kleinigkeiten nach und befragt Sie, ob Sie eine Standard- oder Custom-Installation wünschen. Nun werden noch einmal ein paar Dinge aus dem Internet nachgeladen. Zu guter Letzt klicken Sie noch einmal auf Finish.
Das Android-Studio will nun das erste Projekt mit Ihnen beginnen.
Linux
Für Linux wird auf developer.android.com ebenfalls eine Version zum Download angeboten. Wählt man diese, wird eine Datei mit der Endung tar.gz heruntergeladen. Sie wird vermutlich bei Ihnen auch im Downloads-Verzeichnis landen. Entpacken Sie sie direkt im Heimatverzeichnis. Falls Sie mit dem grafischen Entpacken nicht klar kommen, hilft Ihnen der folgende Befehl im Terminal:
$ cd $ tar xf Downloads/android-studio-ide-*-linux.tar.gzin der sich unter android-studio/bin/studio.sh ein Skript befindet, mit dem das Studio gestartet wird. Beim ersten Start dient es als Installations-Tool.
android-studio/bin/studio.shDiese Datei kann auch in das Anwendungsmenü übernommen werden, wenn Android-Studio aus diesem gestartet werden soll.
Linux im Mehrbenutzerbetrieb
Wenn mehrere Leute an einem PC mit Android Studio arbeiten sollen, muss nicht jeder Android-Studio neu installieren. Zunächst laden Sie sich die Datei wie bei der normalen Installation von developer.android.com herunter.Installation Android Studio in /opt
Dieses Mal entpacken Sie die Datei allerdings im Verzeichnis /opt, wofür Sie root-Rechte benötigen.$ sudo -s # cd /opt # tar xzf /home/linux/Downloads/android-studio-JJJJ.M.T.XX-linux.tar.gzDamit alle Benutzer Android Studio in ihrem Menü finden, müssen Sie eine Datei für den Menüpunkt erzeugen.
# cd /usr/share/applications # vi android-studio.desktopDer Inhalt der Datei beschreibt den Menüpunkt für Android Studio.
[Desktop Entry]
Version=1.0
Type=Application
Name=Android Studio
Exec=bash -i "/opt/android-studio/bin/studio.sh" %f
Icon=/opt/android-studio/bin/studio.png
Categories=Development;IDE;
Terminal=false
StartupNotify=true
StartupWMClass=jetbrains-android-studio
Name[en_GB]=android-studio.desktop
Diese Datei muss nun installiert werden.
# desktop-file-install android-studio.desktopDamit kann jeder Benutzer des Geräts Android Studio aus dem Menü heraus starten.
Das SDK anlegen
Android-Studio in /opt steht nun allen zur Verfügung. Aber jeder Benutzer wird sich ein eigenes SDK und eigene API-Images herunterladen. Dadurch entsteht für jeden lokalen Benutzer ein eigenes SDK-Verzeichnis im Gigabyte-Umfang.Das kann optimiert werden, indem der Hauptbenutzer des Rechners zunächst ein einfaches Projekt anlegt, einen Emulator lädt und diesen einmal ausprobiert. Damit existiert ein SDK-Verzeichnis, beispielsweise in /home/master/Android/Sdk, wenn der Benutzer master heißt. Hier werden auch die API-Images abgelegt.
Ziel ist es, dass alle anderen Benutzer des Computers es ebenfalls nutzen. Damit auch andere darauf zugreifen können, muss das Verzeichnis Sdk für alle beschreibbar sein.
$ chmod 777 Android/Sdk
Andere Benutzer übernehmen das SDK-Verzeichnis
Wenn die anderen Benutzer des Systems Android-Studio das erste Mal starten, werden sie ebenfalls durch die Konfiguration gehen. In diesem Fall ist es ganz wichtig, dass sie auf jeden Fall auf eine Custom-Konfiguration durchführen und den Pfad des Masters übernehmen.Die Schritte im Einzelnen:
- Import Android Studio Settings: Hier "Do not import settings" anklicken und "OK"
- Don't send Statistics to Google
- Welcome: "Next"
- Install Type: Hier "Custom" wählen, um später den Ort des SDK übernehmen zu können.
- Select default JDK Location: Der Pfad steht auf /opt/android-studio/..., ist also ok. "Next"
- Select UI Theme: Umschalten auf "Light". Das hilft beim Lesen (außer man arbeitet im Dunkeln) "Next"
- SDK Components Setup:
- Pfad: WICHTIG! Hier wird der Pfad des SDK auf /home/master/Android/Sdk umgestellt. "Next"
- Required Component Missing: Android Virtual Device war nicht anwählbar! (Scheint aber kein Beinbruch zu sein)
- Verify: "Next"
- License: android-sdk-license: Accept anwählen
- Emulator Settings: Finish
Nun kommt jeder Benutzer mit einem Festplattenplatz von unter 100 MB pro Projekt aus.
Ein neues Projekt anlegen
Nach dem Start öffnet Android-Studio das zuletzt bearbeitete Projekt oder schlägt vor, ein neues Projekt anzulegen. Das erreichen Sie auch über das Menü File|New|New Project. Der Assistent führt Sie mit wenigen Fragen durch die Einrichtung.- Im ersten Bildschirm erfragt den Formfaktor, also ob Phone und Tablet, Wear, TV, Auto oder Things. Eine Empty Activity ist im Allgemeinen ein guter Start. Next.
- Im Folgedialog geben Sie den Namen der Applikation, der Domain
(als eindeutigen Begriff für das spätere Package) und den Pfad, wo das
Projekt gespeichert werden soll.
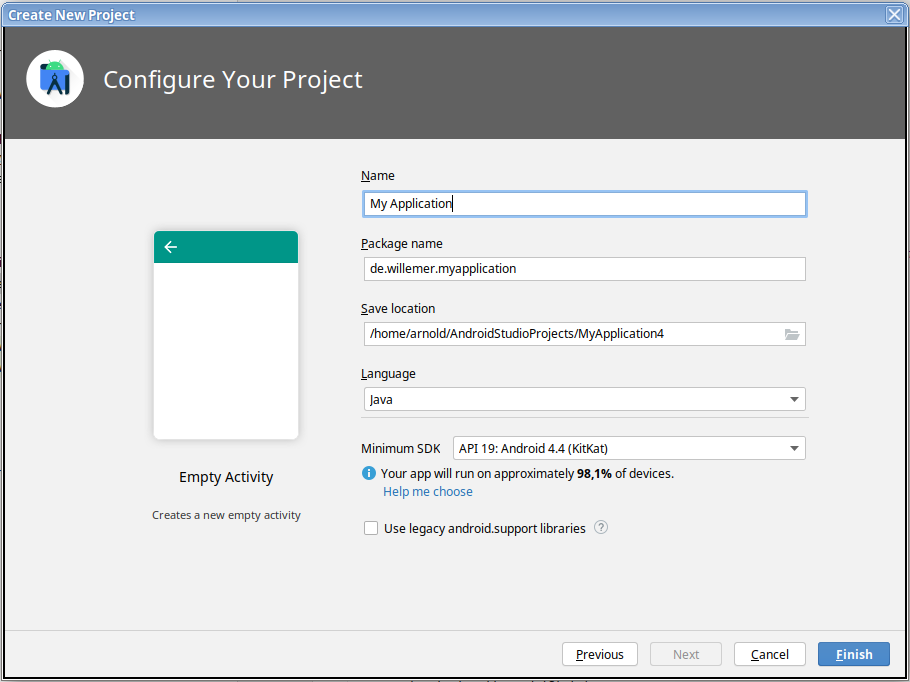
Das aktuelle Android versucht die Anwender zu einer speziellen Sprache Kotlin zu bewegen. Das hat für Google den Vorteil, dass Kotlin-Programmierer enger an Google gebunden sind. Kotlin war der Notnagel, der Google gerettet hätte, wenn sie den Prozess gegen Oracle verloren hätten. Sie dürfen aber immerhin auch Java auswählen.
Darüber hinaus geben Sie dort die Minimalversion von Android an, die benötigt wird, um Ihre App auszuführen. Je älter die Minimalversion ist, desto mehr Kunden können die App nutzen, aber desto weniger neue Features können Sie nutzen. Finish
Übersicht über die IDE
Auf der linken Spalte des Studios sehen Sie den Ordner app und den Ordner Gradle Scripts. Beide wurden vom Studio erzeugt. Im Ordner app interessieren uns die Ordner:- java: Hierunter finden Sie die Java-Klasse MainActivity.
- res: Hier sind alle Ressourcen wie Bilder, Texte und auch Layouts abgelegt. Das Layout für das Beispiel finden Sie unter res/layout/acitivity.xml.
Debug per Emulation
Die Entwicklungsumgebung liefert einen Android-Emulator mit, den Sie aus dem Android-Studio heraus über das Menü Tools|AVD-Manager starten können. Dort finden Sie die Liste aller bereits angelegten Emulatoren, die zu Anfang leer ist.Sie können über den Button + Create Virtual Device... ein neues virtuelles Device anlegen.
- Zunächst legen Sie die Hardware der Emulation fest. Sie geben an, ob es ein Phone, Tablet oder TV ist und welche Auflösung der Bildschirm hat. Next
- Sie legen fest, welche Android-Version für den Emulator verwendet wird. Next
- Unter AVD Name geben Sie einen Namen für Ihre Emulation an, damit Sie sie im Studio wiedererkennen. Finish
Nachdem ein Device erzeugt wurde, kann es im Manager angewählt und zum Testen der App über den Start-Button in der Symbol-Leiste von Android-Studio gestartet werden. Der Start der Emulation dauert etwas, weil das komplette virtuelle Smartphone gebootet werden muss.
Bevor die Emulation gestartet werden kann, sollten andere Programme beendet werden, die eine virtuelle Maschine starten, wie etwas Virtual Box.
Problem Virtual Flag der CPU
Der Android-Emulator nutzt für seine Arbeit die Unterstützung der CPU für Virtualisierung, die bei Intel VT-x und bei AMD SVM-Mode genannt wird. Diese Einstellung erfolgt im BIOS bzw. UEFI. Bei neueren Computern ist diese inzwischen freigeschaltet. In einigen Fällen muss diese aktiviert (enabled) werden.Die Einstellungen von BIOS bzw UEFI erreichen Sie direkt nach Einschalten des Rechners bevor das Betriebssystem bootet durch Drücken der Tasten \taste{ESC}, \taste{F2} oder \taste{Entf}. Man kann versuchen, alle Tasten schnell im Wechsel zu drücken, bis der Rechner anbietet, in die Systemeinstellungen zu gehen.
Sie können in einer Suchmaschine den Namen Ihres Rechners, gefolgt von den Stichworten BIOS oder UEFI suchen. Manchmal finden Sie eine detaillierte Anleitung.
Linux: /dev/kvm Permission denied
sudo apt install qemu-kvm sudo adduser benutzer kvmDamit wird der Benutzer benutzer in die Gruppe kvm eingetragen und erhält das Recht, /dev/kvm zu verwenden. Nach dem Ein- und Ausloggen solle es kein Problem geben.
Alternativ geht es auch einfacher, indem das Zugriffsrecht auf /dev/kvm auf alle Benutzer des Systems ausgeweitet wird.
sudo chmod 666 /dev/kvm
Das Projekt kann mit dem grünen Dreieck in der Mitte der Symbolleiste des Android-Studios gestartet werden.
Es erscheint der Android Device Chooser. In der obersten Liste werden die angeschlossenen Emulationen oder Hardware-Devices aufgezählt.
Sobald die App gestartet wird (Run | Run) wird sie im Emulationsbildschirm sichtbar und kann dort bedient werden. Die Maus dient als Finger. Als Tastatur muss allerdings diejenige rechts neben der Emulation verwendet werden.
Windows: Problem mit dem Programm Hyper-V
Unter Windows-Systemen steht in einigen Fällen das Programm Hyper-V im Weg, das konkurrierenden VM-Programmen wie VirtualBox oder der Smartphone-Emulation von Android-Studio die Luft abdreht.
Windows: HAXM kann nicht installiert werden
In der Windows-Version wird beim Versuch des Starts des Emulators ein Fehler gemeldet, dass HAXM nicht installiert werden konnte. Das Programm ist nicht zwingend erforderlich, beschleunigt die Emulatoren aber.Eine Lösung ist, das Programm separat von Android-Studio direkt von der HAXM-GitHub-Seite zu installieren.
Eine ausführliche Beschreibung des Problems finden Sie hier:
Debug per Smartphone
Sie können bei der Entwicklung ein Android-Smartphone zum Test und für das Debugging verwenden. Dazu müssen folgende Schritte durchgeführt werden:- Entwicklermodus des Smartphones einschalten.
- Einstellungen|System|Über das Telefon Am Ende der Liste steht die Build-Nummer. Diese sieben Mal antippen. Es erscheint eine Meldung, das den Entwicklermodus bestätigt.
- Bei manchen Geräten gibt es einen Eintrag Entwickleroptionen. Dort schalten Sie die Option USB-Debuggin ein.
- Unbekannte Quellen für die Installation erlauben
- USB-Modus für Debug erlauben
Android-Version
Es gibt zwei relevante Android-Versionen. Die eine ist die Minimal-Version. Ältere Android-Geräte sind dann ausgeschlossen. Damit sind aber andererseits auch neuere Elemente nutzbar, die auf alten Geräten noch nicht vorhanden waren.Die andere Android-Version ist die, unter der entwickelt wird. Hier ist es auch nicht unbedingt sinnvoll, dass man die neueste verwendet. So kann es sein, dass der Designer nichts anzeigt, weil keine Designer-Emulation für die neueste Version vorliegt.
Eine Änderung einer Version führt in der Regel dazu, dass deren Bibliotheken heruntergeladen werden. Diese haben durchaus einen größeren Umfang.
Um die Versionen der Compile-SDK nachträglich zu ändern, wählen Sie:
File | Project Structure | Modules | Compile Sdk Version
Tipps und Kniffe
- Fehler reparieren
Wenn Sie den Cursor auf das vom Compiler fehlerhafte Wort setzen und [Alt]+[Return] eingeben, versucht das Studio den Fehler automatisch zu reparieren. Dazu schlägt es verschiedene Möglichkeiten vor. - Automatischer Import
Wenn unter Editor General Auto Import die Option Add unambiguous imports on the fly angewählt wird, erzeugt das Studio automatisch alle Importe, die es eindeutig ermitteln kann.
Editor-Tastenkombinationen
- Einrückung ausrichten: [Strg]+[Alt]-[i]
- Code formatieren: [Strg]+[Alt]+[L]
- Auskommentieren:
mit /* */ [Strg]+[Shift]+[/(Nummernblock)] oder [Alt]-C-B
mit // [Strg]+[/(Nummernblock)] oder [Alt]-C-L
Links