- Der Editor für das Layout
- Anordnung in einer ViewGroup
- LinearLayout
- RelativeLayout
- ConstraintLayout
- Verschachteln von Layouts
- Buttons nebeneinander mittig ausrichten
- Die Activity stößt die Darstellung der Elemente an und reagiert auf die auf die Benutzerereignisse. Prinzipiell könnte die Activity auch die Gestaltung des Display in Java durchführen. Das wird üblicherweise allerdings so nicht gemacht.
- Stattdessen entfaltet die Activity durch den Aufruf der Methode setContentView eine XML-Datei, die im Verzeichnis res/layout definiert wird. Wie damit ein Bildschirm gestaltet wird, ist Thema dieser Webseite.
@Override
protected void onCreate(Bundle savedInstanceState) {
super.onCreate(savedInstanceState);
setContentView(R.layout.activity_xxx);
Das xxx im Listing steht für das Display der Activity. Beim Haupt-Display
ist xxx durch main zu ersetzen.
Auch ein Fragment nutzt eine XML-Datei für das Design. Das Fragment ruft in seiner Handler-Methode onCreateView die Methode inflate auf.
Nach dem Anlegen eines Projekts erstellt Android-Studio den Programmrahmen für die Haupt-Activity und gleichzeitig die Datei res/layout/activity_main.xml.
Der Editor für das Layout
Klickt man auf diese Datei wird diese auf drei Arten dargestellt, die über Symboltasten rechts oben umschaltbar sind:- Ein Bild (Rechteck mit Gebirge) ist der Design-Modus.
Das Bild ist aufgeteilt in
- eine Palette auf der linken Seite: Darin verbergen sich viele, viele Kontrollemente (Views), die auf das Display gezerrt werden können.
- die Display-Ansicht in der Mitte: Hier können Sie Elemente sammeln und miteinander verbinden.
- die Attribut-Einstellungen auf der rechten Seite: Die Kontrollelemnte können beschriftet oder gefärbt werden oder erhalten dort Bezeichner, über die sie von anderen Elmeneten aber auch von der Acitivity zugegriffen werden können.
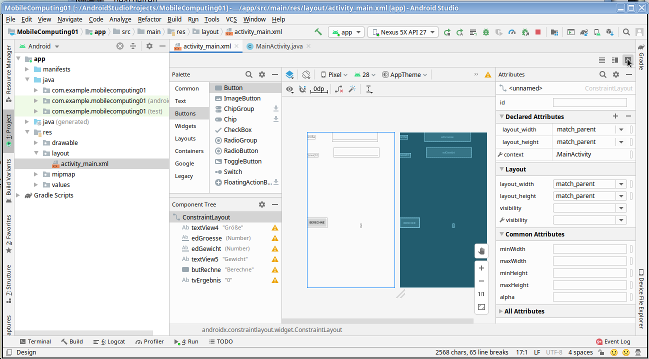
- Ein Symbol aus Linien und Rechteck steht für den Split-Modus. Damit sehen Sie den XML-Code und die Auswirkungen auf das Display direkt nebeneinander.
- Das Symbol, in dem mehrere Linien untereinander stehen, steht für den XML-Code-Editor. Manchmal ist es einfacher, manchmal unvermeidbar, den erzeugten Code zu editieren.
Anordnung in einer ViewGroup
Eine XML-Datei fasst ein oder mehrere Kontrollelemente zusammen, die unter Android als View bezeichnet werden. Den Rahmen einer solchen XML-Datei bildet eine ViewGroup, die festlegt, wie die Kinder, also die Views, angeordnet werden.- LinearLayout: Alle Kinder werden neben- oder übereinander angeordnet.
- RelativeLayout: Die Kinder können angeben, wie sie neben oder unter den anderen Kindern positioniert werden wollen.
- ConstraintLayout: In den aktuellen Versionen wird ConstraintLayout als Standard verwendet. Dieses ist zwar komplexer als die anderen, aber benötigt dadurch seltener eine Verschachtelung von ViewGroups.
<?xml version="1.0" encoding="utf-8"?>
<androidx.constraintlayout.widget.ConstraintLayout
xmlns:android="http://schemas.android.com/apk/res/android"
xmlns:app="http://schemas.android.com/apk/res-auto"
xmlns:tools="http://schemas.android.com/tools"
android:layout_width="match_parent"
android:layout_height="match_parent"
tools:context=".MainActivity">
<TextView
android:layout_width="wrap_content"
android:layout_height="wrap_content"
android:text="Hello World!"
app:layout_constraintBottom_toBottomOf="parent"
app:layout_constraintLeft_toLeftOf="parent"
app:layout_constraintRight_toRightOf="parent"
app:layout_constraintTop_toTopOf="parent" />
</androidx.constraintlayout.widget.ConstraintLayout>
Ausdehnung
android:layout_width und android:layout_height geben die Breite und Höhe des Elements an.- Die ViewGroup nutzt den gesamten Raum (match_parent) des Elternelements. In diesem Fall handelt es sich um den Rahmen des Displays.
- Das TextView umschließt dagegen nur den Inhalt (wrap_content) und überlässt den restlichen Raum bedürftigen anderen Views.
Abstände
Die Views können auf zwei Arten Abstand schaffen:- margin ist der Abstand nach außen. Das View hält Abstand zum Rand bzw. zum Nachbarn: andoid:layout_marginLeft, andoid:layout_marginRight, andoid:layout_marginTop und andoid:layout_marginBottom.
- padding ist der Abstand nach innen, also zu seinem Inhalt: andoid:paddingLeft, andoid:paddingRight, andoid:paddingTop und andoid:paddingBottom.
Einheiten
Gängige Einheiten beispielsweise für Abstände sind
- dp (Dichteunabhängiger Pixel): Diese Einheit sorgt dafür, dass die Ausdehnung von beispielsweise 2cm auf jedem Gerät in etwa gleich groß ist, idealerweise also 2cm, auch wenn die Auflösung der Geräte unterschiedlich ist.
- sp (Textabhängig): Auf sehr kleinen Bildschirmen ist ein Rand von einem Zentimeter etwas unglücklich. Darum werden in solchen Fällen sp bevorzugt, da die Schrift auf kleineren Geräten kleiner ist.
- ems steht für die Ziffernbreite.
Möglich sind auch die Einheiten mm, in, pt (Punkt - Eine Einheit aus dem Druckbereich). Allerdings sind diese nicht unabhängig von der Geräte-Hardware und sollten darum vermieden werden.
Identifikation
Jedes Element eines Layouts kann über eine ID gekennzeichnet werden. Das geschieht durch Hinzufügen einer android:id.android:id="@+id/meinElement"Diese ID ist wichtig, wenn man vom Java-Programm das Kontrollelement auslesen oder setzen will, aber auch, wenn das Verhältnis von Elementen innerhalb des Layouts definiert werden sollen:
app:layout_constraintStart_toEndOf= "@id/meinElement"
LinearLayout
In einem LinearLayout werden die Elemente immer untereinander oder nebeneinander angeordnet. Die Richtung wird durch das Orientation-Attribut bestimmt. Dessen Wert kann horizontal oder vertical sein.
<LinearLayout xmlns:android= "http://schemas.android.com/apk/res/android"
android:layout_width= "match_parent"
android:layout_height= "match_parent"
android:orientation= "vertical" >
...
</LinearLayout>
Alle Kindelemente müssen android:layout_width und android:layout_height
definieren:
<TextView
android:layout_width = "match_parent"
android:layout_height = "wrap_content" />
Das LinearLayout wird aufgrund seiner einfachen Handhabung gern verwendet, um
mit anderen Layouts verschachtelt zu werden.
Hohe Verschachtelung macht den Neuaufbau des Bildschirms aufwändig.
Insofern kann es sich aus aus Performance-Gründen lohnen, komplexere Layouts
zu verwenden.
RelativeLayout
Im RelativeLayout werden die Elemente im Verhältnis zu anderen Elementen angelegt, also beispielsweise unter einem Button oder links von einer TextView.
<RelativeLayout xmlns:android="http://schemas.android.com/apk/res/android"
android:layout_width="match_parent"
android:layout_height="match_parent" >
...
<EditText
android:id="@+id/edSpielername"
android:layout_width="match_parent"
android:layout_height="wrap_content"
android:layout_below="@+id/spielerliste"
android:singleLine="true"
android:layout_toRightOf="@+id/textView"
android:layout_toEndOf="@+id/textView"
/>
...
</RelativeLayout>
In den Elementen können folgende Relationen angegeben werden.
| android:layout_above | Das Element liegt über dem anderen Element. |
| android:layout_below | Das Element liegt unter dem anderen Element. |
| android:layout_toLeftOf | Das Element liegt links von dem anderen Element. |
| android:layout_toRightOf | Das Element liegt rechts von dem anderen Element. |
| android:layout_toStartOf | Das Element richtet sich nach dem Anfang dem anderen Elements aus. Die Elemente beginnen also in der gleichen vertikalen Position. |
| android:layout_toEndOf | Das Element richtet sich nach dem Ende des anderen Elements aus. |
ConstraintLayout
Das ConstraintLayout organisiert seine Elemente durch Constraints, die das Verhältnis von Elementen beschreiben. Auf diese Weise ist es noch etwas flexibler als das RelativeLayout.Der Vorteil dieses komplexen Layouts ist, dass vielfach das Verschachteln von Layouts umgangen werden kann. So sind die Strukturen flach und effizienter darzustellen.
<android.support.constraint.ConstraintLayout
android:layout_width="match_parent"
android:layout_height="match_parent">
...
</android.support.constraint.ConstraintLayout>
Die Elemente können Beziehungen zwischen seinen Kanten
Start oder End bzw. Top zu Kanten (Bottom zu Start oder End bzw. Top)
anderer Elemente, auch der des Elternelements (parent) definieren.
| app:layout_constraintStart_toStartOf= "parent" | |
| app:layout_constraintStart_toEndOf= "@id/cancel_button" | |
| app:layout_constraintTop_toTopOf= "parent" | |
| app:layout_constraintTop_toBottomOf= "@id/recyclerView" | |
| app:layout_constraintEnd_toEndOf= "parent" | |
| app:layout_constraintBottom_toTopOf= "@id/ok_button" | |
| app:layout_constraintBottom_toBottomOf= "parent" |
Chains
Sollen mehrere Elemente in einer Zeile gleichmäßig verteilt werden, können diese markiert werden und dann mit der rechten Maustaste der Punkt Chains|Horizontal Chain ausgewählt werden.Verschachteln von Layouts
Layouts können verschachtelt werden. So kann innerhalb des RelativeLayouts auch ein oder mehrere andere Layouts liegen, wie hier ein LinearLayout.
<LinearLayout xmlns:android="http://schemas.android.com/apk/res/android"
...
<Button
android:id="@+id/bermudaview"
android:layout_width="match_parent"
android:layout_height="match_parent"
/>
...
</LinearLayout>
Innerhalb des LinearLayouts liegen die Kontrollelemente, wie hier ein Button.
Beispiel: Buttons nebeneinander mittig ausrichten
Das folgende Beispiel enthält eine CheckBox und soll darunter zwei Buttons nebeneinander positionieren. Diese sollen gleichmäßig aussehen.Damit Buttons in der Horizontalen den Platz (halbwegs) gleichmäßig ausnutzen, legt man ein horizontales LinearLayout an. Darin wird über das Gewicht (weight) bestimmt, welcher Button breiter werden muss als die anderen. Sind die Gewichte alle gleich, richten sie sich gleichmäßig aus.
<RelativeLayout xmlns:android="http://schemas.android.com/apk/res/android"
xmlns:tools="http://schemas.android.com/tools"
android:layout_width="match_parent"
android:layout_height="match_parent"
android:paddingLeft="@dimen/activity_horizontal_margin"
android:paddingRight="@dimen/activity_horizontal_margin"
android:paddingTop="@dimen/activity_vertical_margin"
android:paddingBottom="@dimen/activity_vertical_margin"
tools:context=".SpielerActivity">
...
<CheckBox
android:layout_width="wrap_content"
android:layout_height="wrap_content"
android:text="@string/virtuell"
android:id="@+id/ckAutomat"
android:layout_below="@+id/ed...."
android:layout_alignParentLeft="true"
android:layout_alignParentStart="true"
/>
<LinearLayout
android:layout_width="fill_parent"
android:layout_height="wrap_content"
android:orientation="horizontal"
android:weightSum="3"
android:layout_below="@+id/ckAutomat"
>
<Button
android:layout_width="wrap_content"
android:layout_height="wrap_content"
android:text="@string/change"
android:id="@+id/btChange"
android:layout_weight="1"
/>
<Button
android:layout_width="wrap_content"
android:layout_height="wrap_content"
android:text="@string/add"
android:layout_weight="1"
android:id="@+id/btAdd"
/>
<Button
android:layout_width="wrap_content"
android:layout_height="wrap_content"
android:text="@string/del"
android:id="@+id/btDel"
android:layout_weight="1"
/>
</LinearLayout>
</RelativeLayout>
Data-Binding
Ein Layout kann Kontrollelemente mit deren Datenquellen verbinden.- dataBinding muss in der
Manifest-Datei eingeschaltet werden.
android { ... databinding.enabled = true }